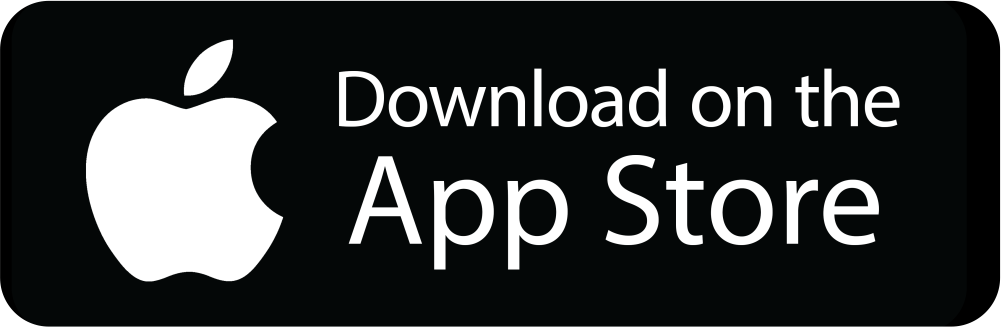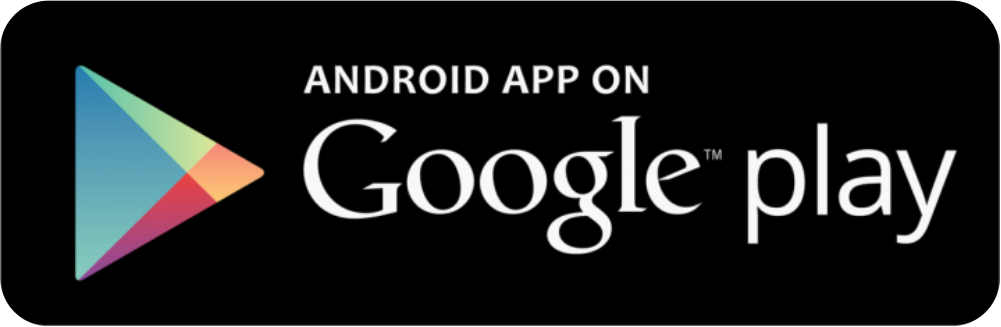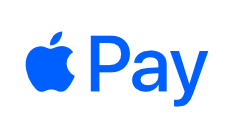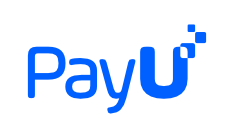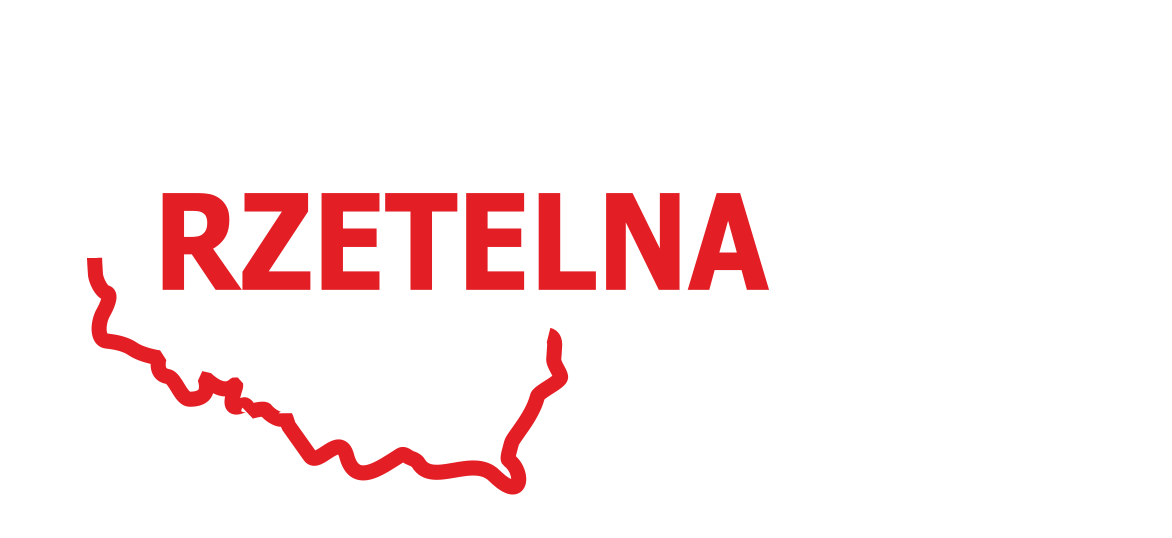Chmura dla dokumentów CloudMCG
Wymiana dokumentów z księgowym
Oferujemy nie tylko wysokiej jakości usługi księgowe, ale także wygodny sposób na optymalizację procesu pracy. Dzięki naszej usłudze możesz błyskawicznie przekazać niezbędne dokumenty naszym specjalistom, gdziekolwiek jesteś i z dowolnego urządzenia.
Usługa wymiany dokumentów w chmurze jest głęboko zintegrowana z naszym systemem CRM, co oznacza, że Twoje dokumenty zostaną przetworzone natychmiast przez odpowiedniego specjalistę i bez zbędnych powiadomień.
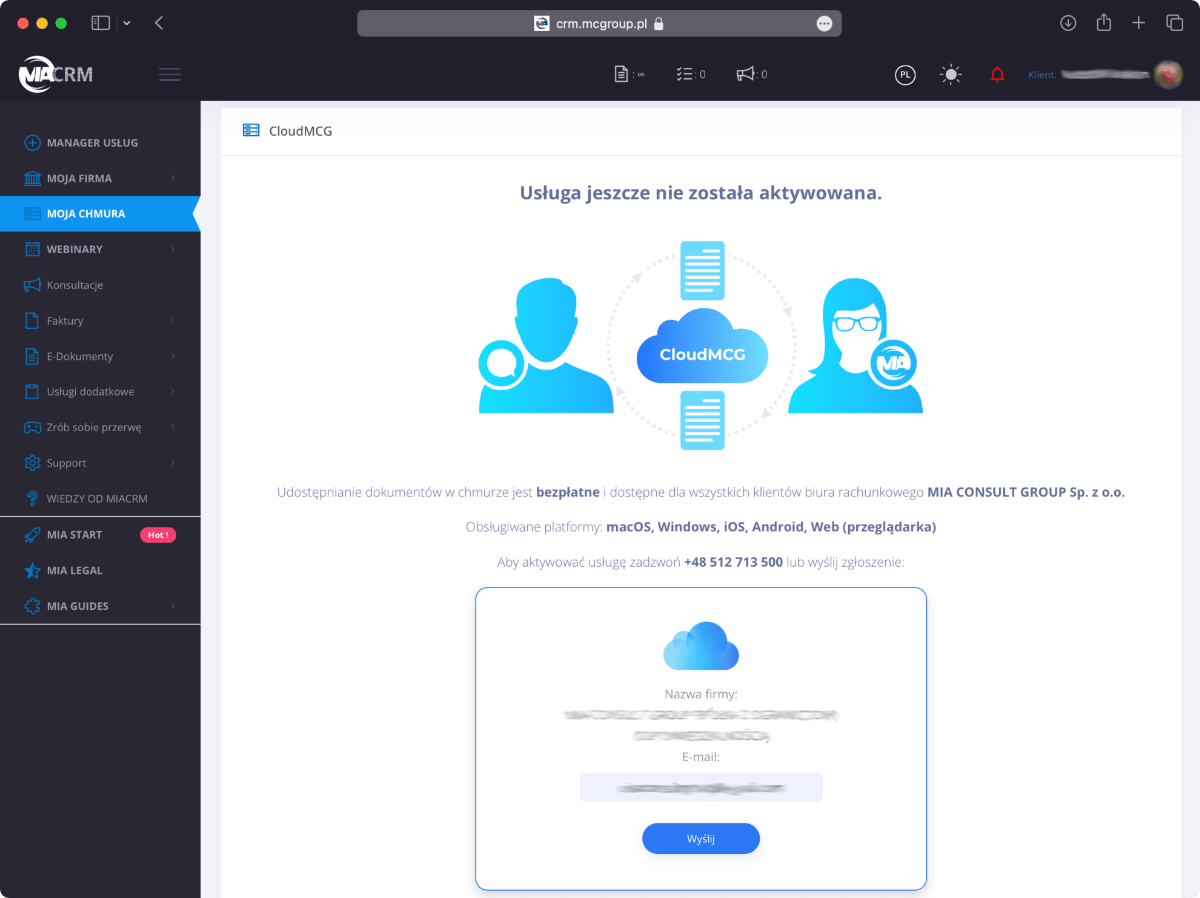
Rejestracja i dostęp
Aby uzyskać dostęp do naszej chmury należy się zarejestrować i zalogować do naszego systemu MIA BIZNES.
Po autoryzacji połącz swoją firmę z działem księgowości w sekcji „Moja Firma”, a następnie w sekcji „Moja Chmura” złóż prośbę o połączenie udostępniania plików w chmurze.
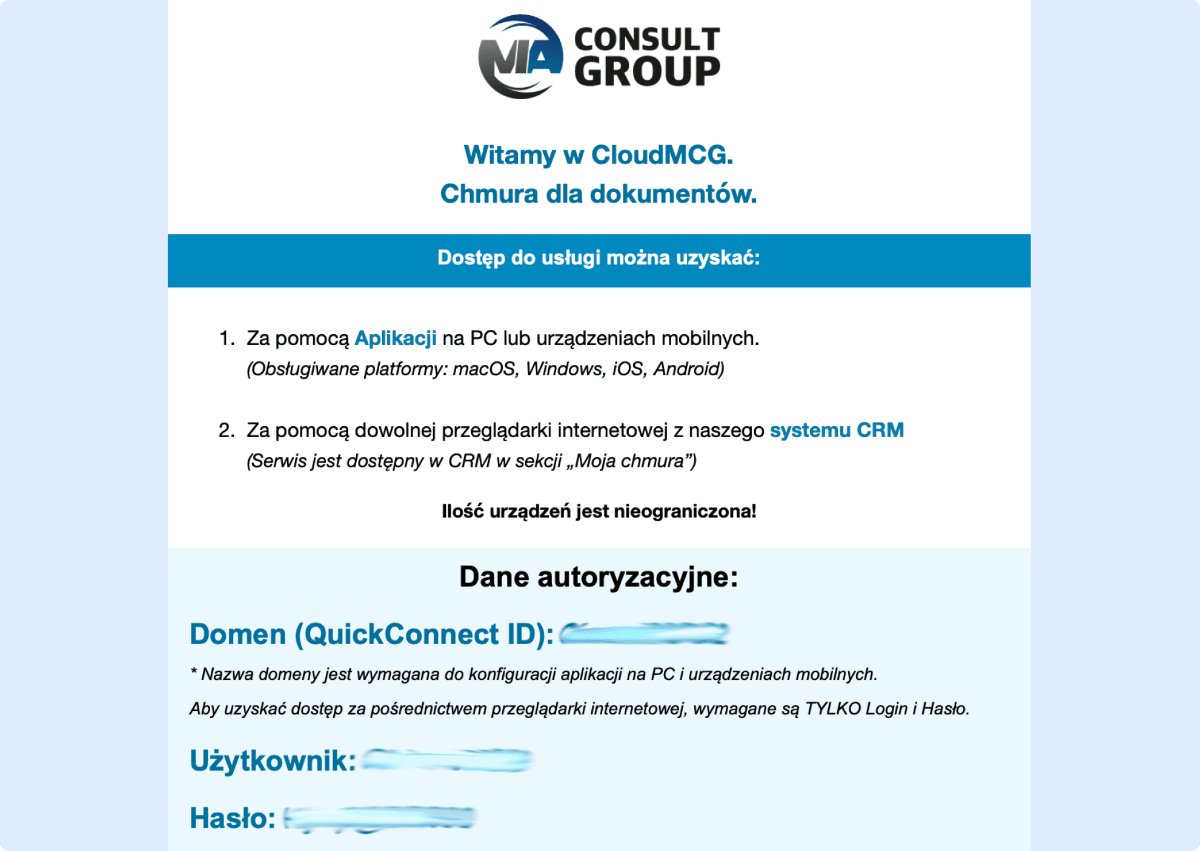
Po rozpatrzeniu zgłoszenia otrzymasz e-mail z danymi do połączenia z chmurą.
Po otrzymaniu wiadomości e-mail z informacjami o połączeniu przejdź do instalacji.
Wybierz swój system operacyjny:
Instalacja dla systemu WINDOWS
Pobierz bezpłatną aplikację Synology Drive Client
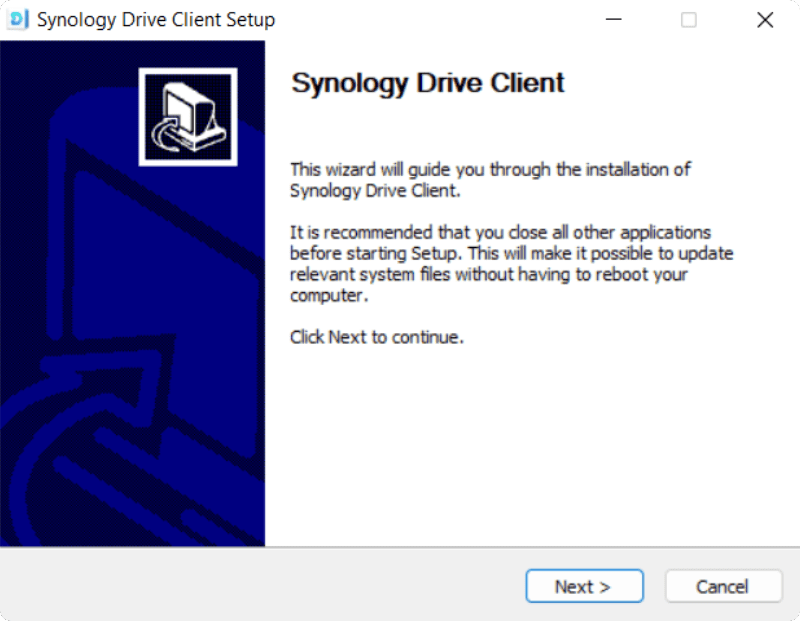
Instalacja
1. Uruchom pobrany plik.
2. Wybierz język angielski i kliknij „OK”.
3. W oknie, które zostanie otwarte, kliknij „Dalej”.
4. W kolejnym oknie kliknij „Akceptuję”.
Po zakończeniu instalacji zaznacz pole wyboru „Uruchom klienta Synology Drive” i kliknij „Zakończ”.
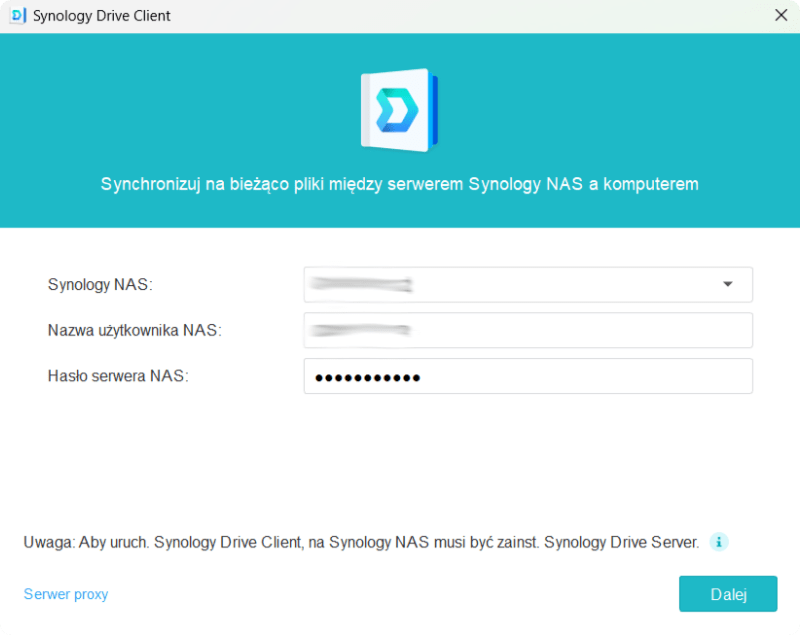
Połaczenie
1. W otwartym oknie należy wypełnić następujące pola:
Nazwa domeny (Synology NAS): Dostaniesz w mailu
Nazwa użytkownika: Dostaniesz w mailu
Hasło: Dostaniesz w mailu
i kliknij "Dalej”.
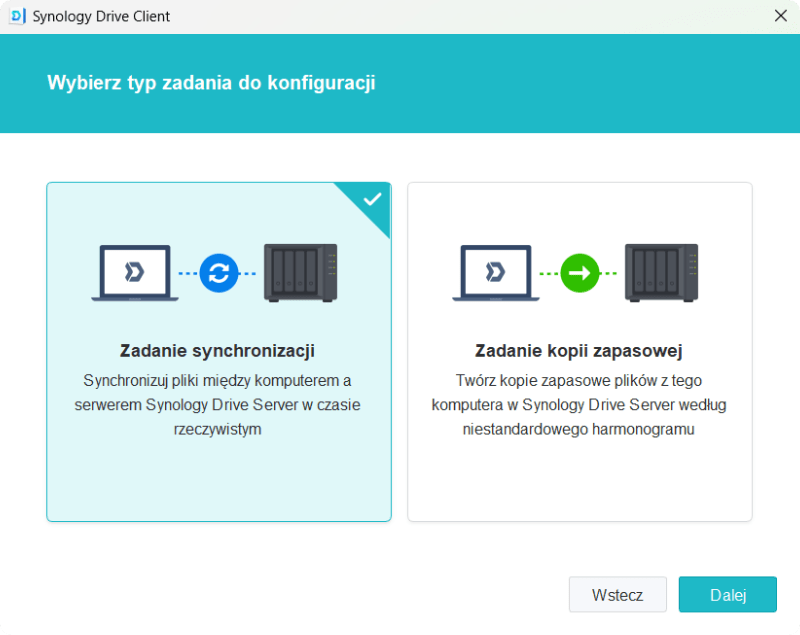
2. W kolejnym oknie dialogowym kliknij lewy element „Zadanie synchronizacji”.
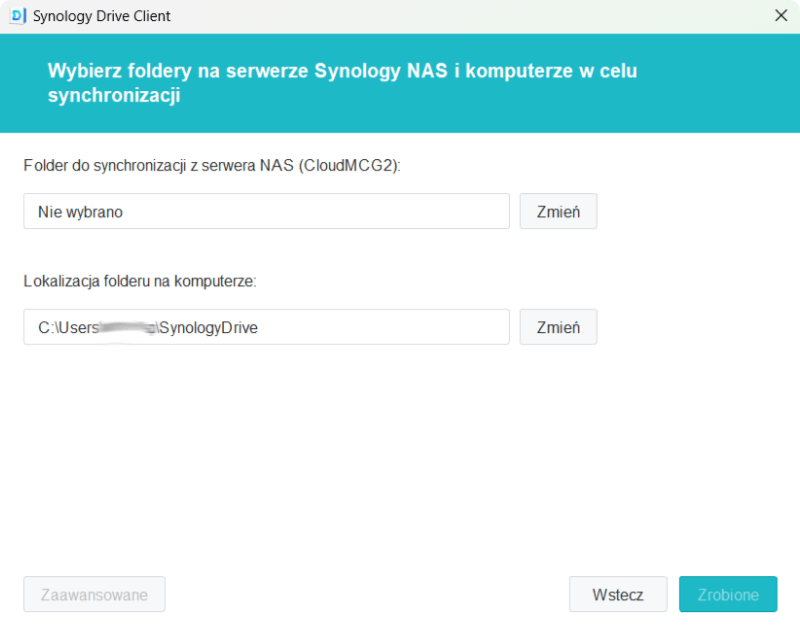
3. W kolejnym oknie w pozycji „Folder do synchronizacji z urządzenia NAS” kliknij „Zmień”.
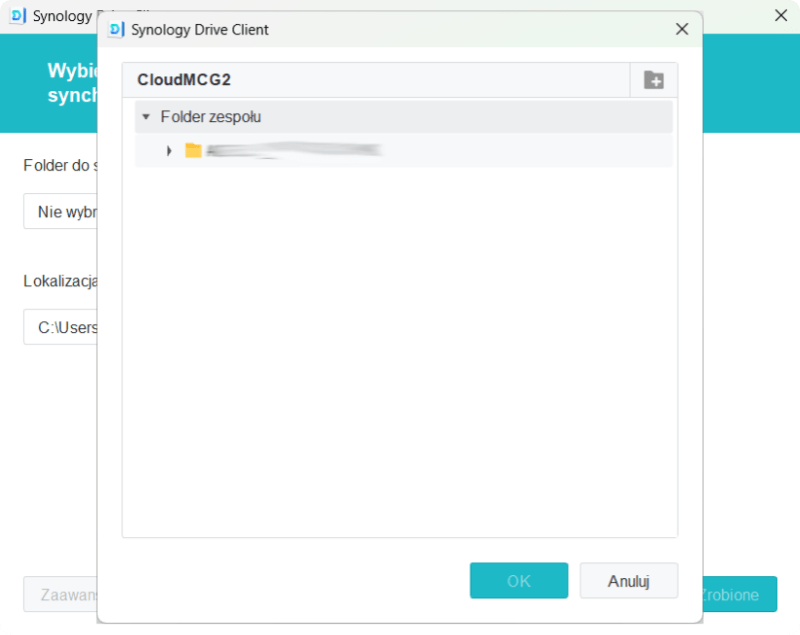
4. W oknie, które zostanie otwarte, kliknij strzałkę po lewej stronie „Folder grupowy”, wybierz folder z nazwą Twojej firmy i kliknij „OK”.
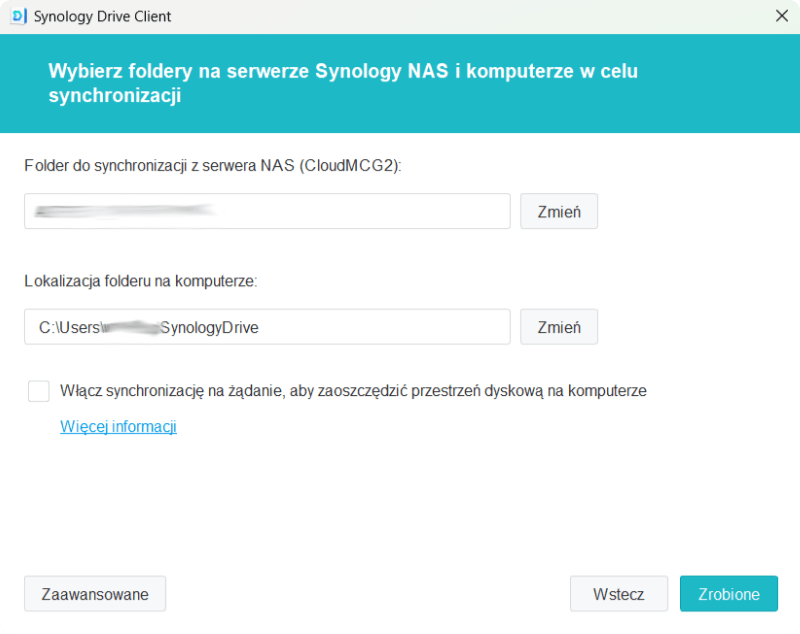
5. Należy odznaczyć opcję „Włącz synchronizację na żądanie”.
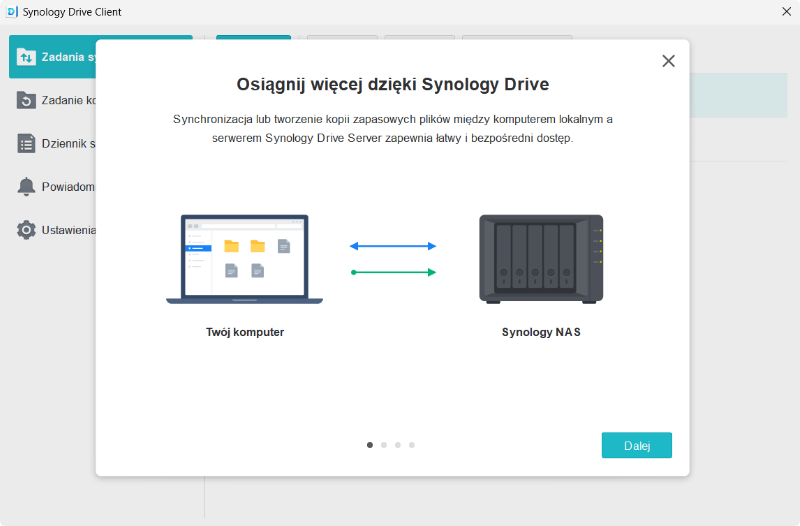
6. W kolejnym oknie informacyjnym kliknij kilka razy „Dalej” lub zamknij to okno.
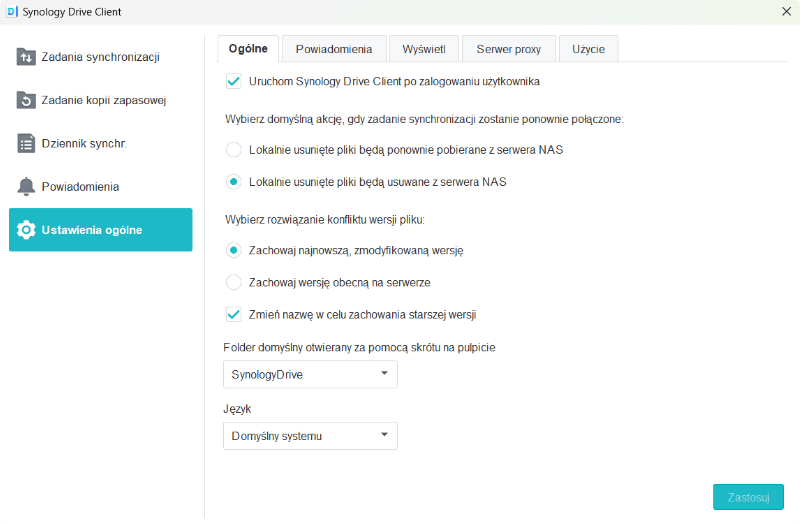
Ustawienia
1. W aplikacji Synology Drive Client musisz wybrać opcję „Ustawienia ogólne” w menu po lewej stronie i umieść opcję obok „Lokalnie usunięte pliki będą usuwane z serwera NAS”
Uwaga! To bardzo ważny punkt dla działania naszego serwisu.
2. Kliknij „Zastosuj” i zamknij aplikację.
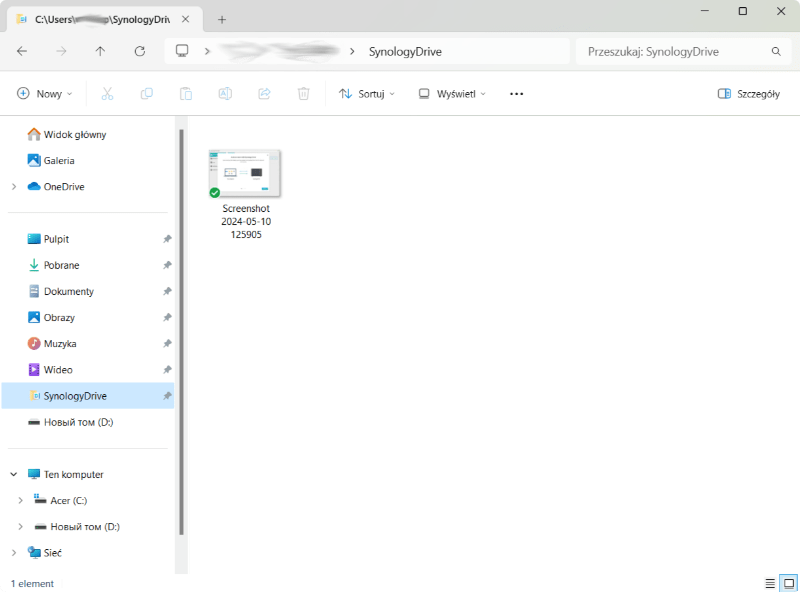
Na pulpicie zobaczysz skrót, dzięki któremu możesz przejść do folderu przechowywania w chmurze.
Dla Twojej wygody możesz znaleźć folder przechowywania w chmurze.
(Domyślnie jest to: Disk (С:) — Użytkownicy (Users) — Nazwa użytkownika)
i przeciągnij go do „Obszaru nawigacji” po lewej stronie, aby móc wejść do folderu Chmury z dowolnej sekcji.
Instalacja dla systemu Mac
Pobierz bezpłatną aplikację Synology Drive Client
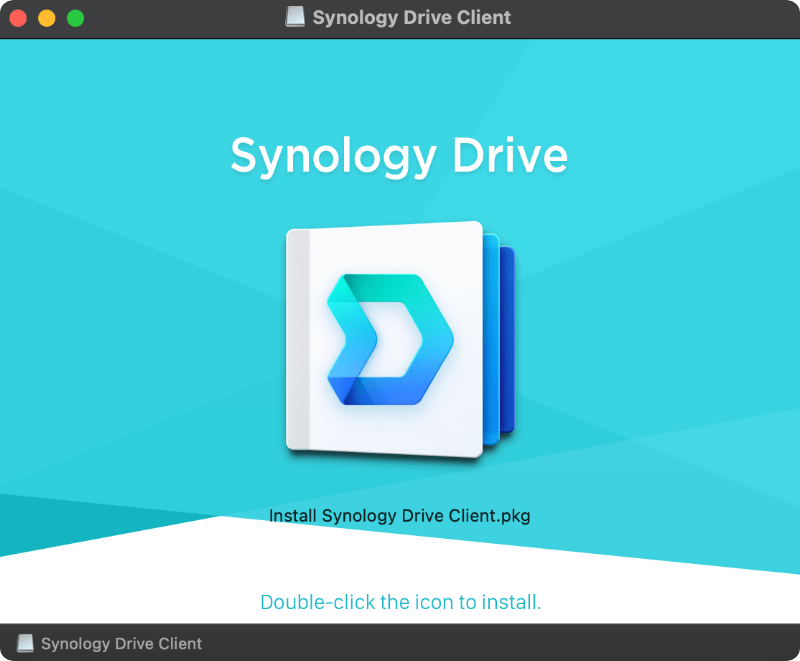
Instalacja
1. Kliknij ikonę pobranej aplikacji;
2. W otwartym oknie rozpocznij instalację;
3. Przed instalacją program poprosi o pozwolenie na korzystanie z dysku iСloud - kliknij Pozwól;
4. Następnie klikamy „Dalej”, „Dalej”, „Dalej”;
5. W wyskakującym okienku kliknij „Akceptuję”;
6. Następnie kliknij „Instaluj” i po zakończeniu instalacji „Zamknij”.
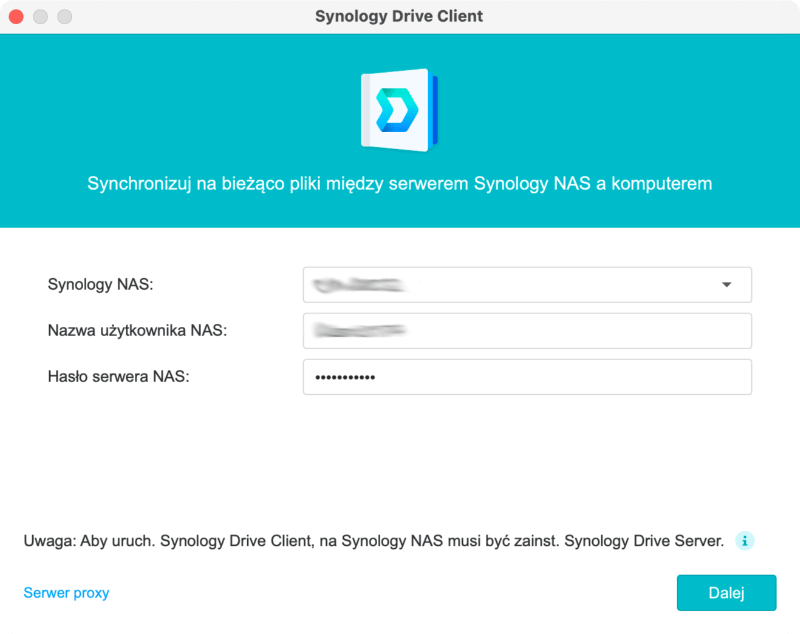
Połaczenie
1. W otwartym oknie należy wypełnić następujące pola:
Nazwa domeny: (Synology NAS): Dostaniesz w mailu
Nazwa użytkownika: Dostaniesz w mailu
Hasło: Dostaniesz w mailu
i kliknij "Dalej”.
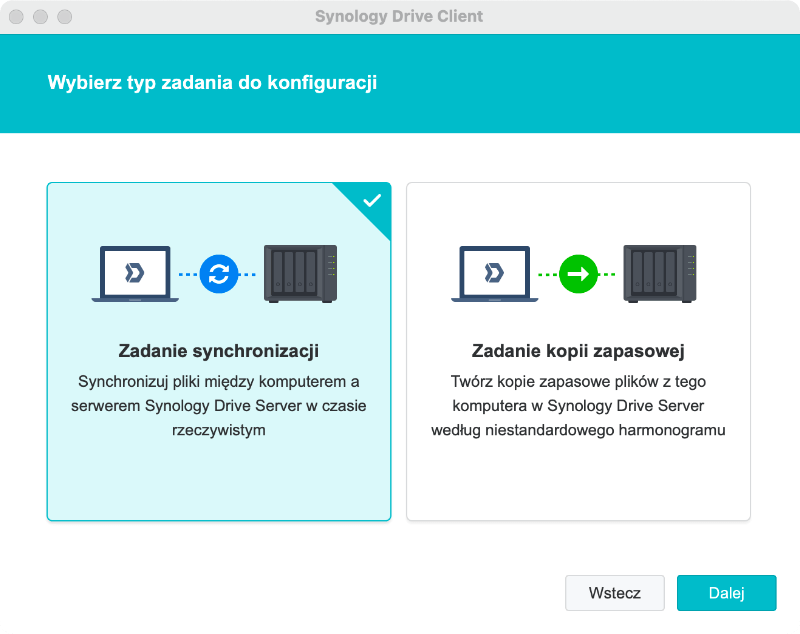
2. W następnym oknie kliknij „Zadanie synchronizacji” i kliknij „Dalej”.
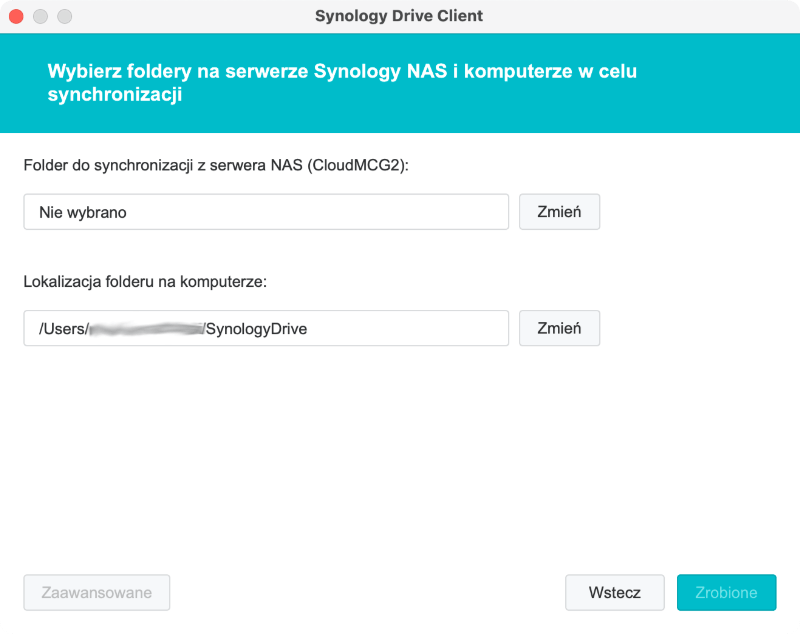
3. W następnym oknie kliknij „Zmień” w pozycji „Folder do synchronizacji z serwera NAS”.
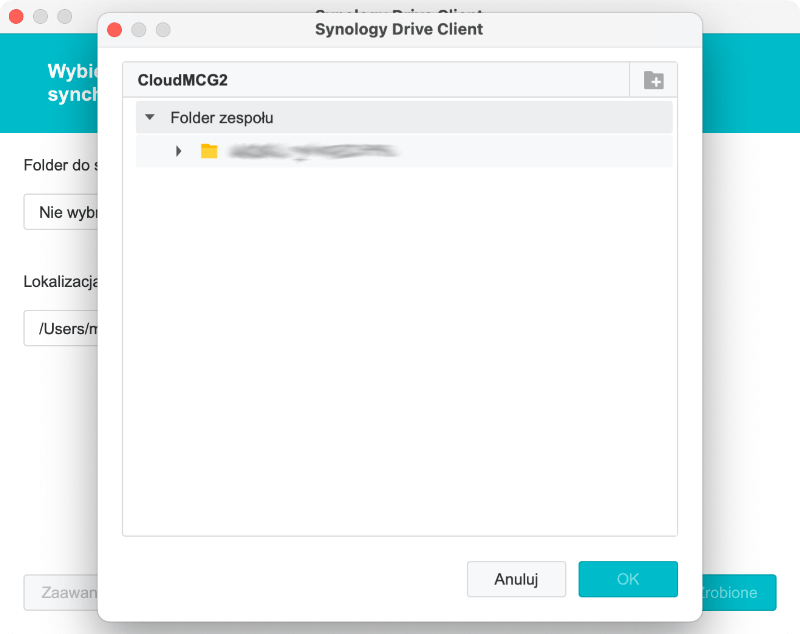
4. W otwartym oknie kliknij strzałkę po lewej stronie „Folder zespołu”, wybierz folder z nazwą Twojej firmy i kliknij „OK”.
UWAGA!
„Checkbox - Włącz synchronizację na żądanie” -
pozostaw niezaznaczonym.
Dalej naciśnij „Zrobione”.
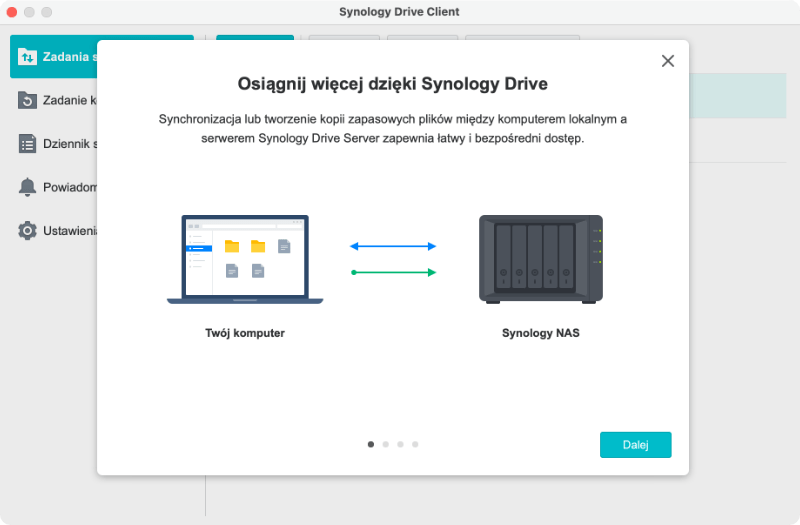
5. W następnym oknie informacyjnym kliknij kilka razy „Dalej” lub zamknij to okno.
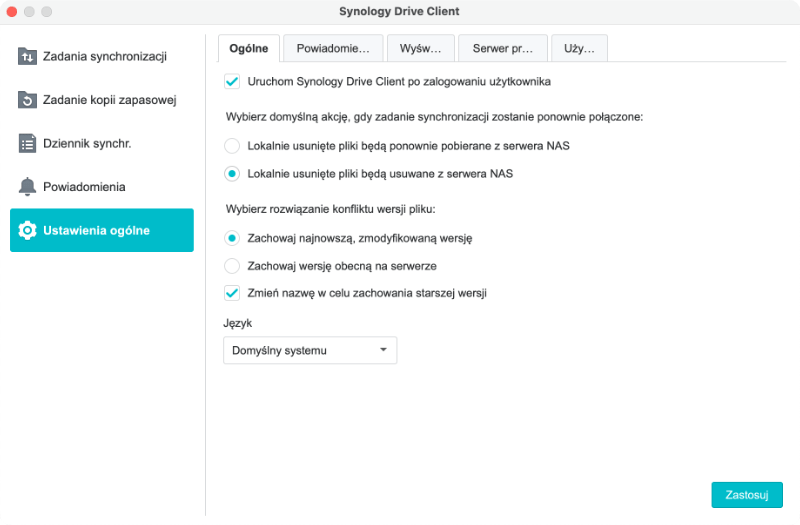
Ustawienia
1. W aplikacji Synology Drive Client musisz wybrać opcję „Ustawienia ogólne” w menu po lewej stronie i umieść opcję obok „Lokalnie usunięte pliki będą usuwane z serwera NAS”
Uwaga! To bardzo ważny punkt dla działania naszego serwisu.
2. Kliknij „Zastosuj” i zamknij aplikację.
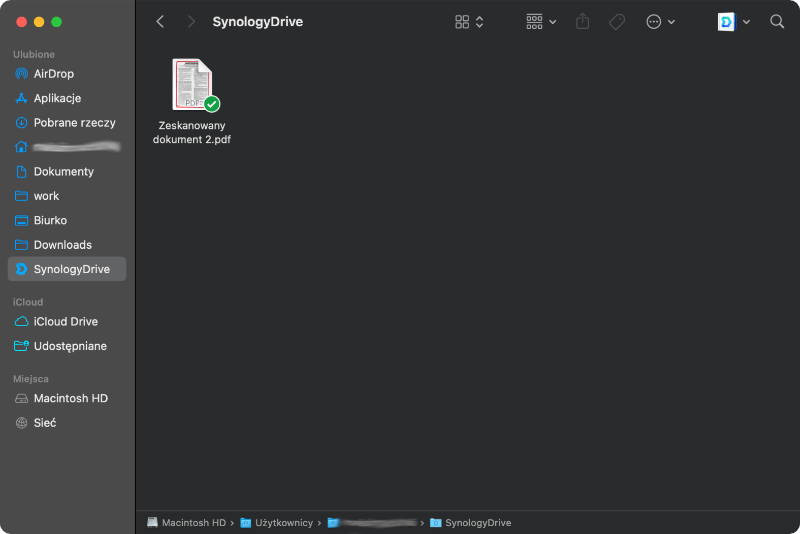
Twój folder przechowywania w chmurze i wymiany dokumentów pojawi się w folderze użytkownika, dla Twojej wygody możesz przeciągnąć go do lewego panelu Findera do ulubionych, w ten sposób możesz wejść do folderu przechowywania w chmurze z dowolnej sekcji Findera
Dostęp z systemu MIA BIZNES
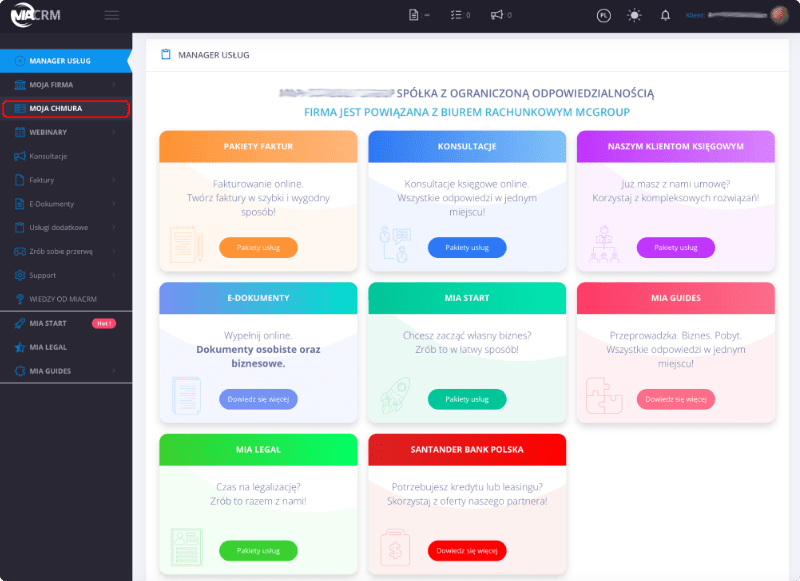
Po otrzymaniu wiadomości e-mail zawierającej dane dostępowe do chmury, będziesz miał dostęp do funkcjonalności wymiany w chmurze bezpośrednio z naszego systemu MIA BIZNES.
Aby przejść do przechowywania w chmurze, wybierz sekcję „My Chmura” w lewym menu systemu.
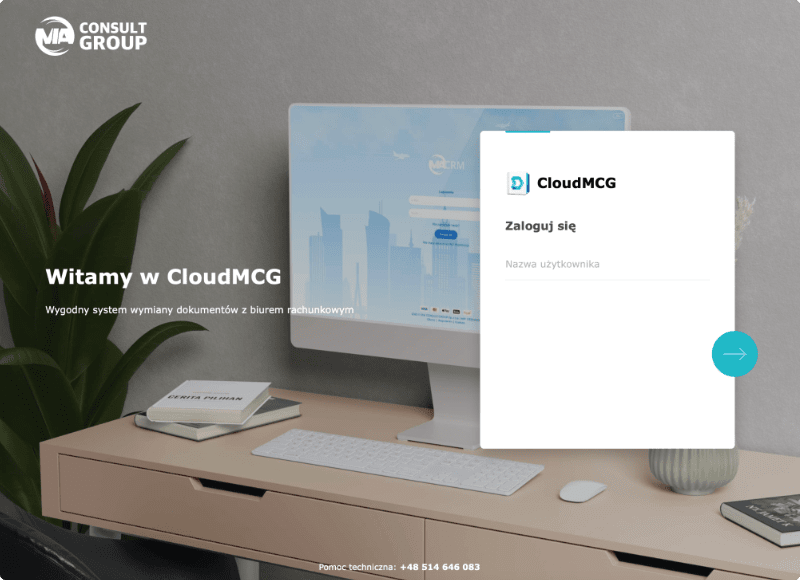
Połaczenie
W nowym oknie, które zostanie otwarte, musisz się zalogować:
Nazwa użytkownika: Dostaniesz w mailu
Hasło: Dostaniesz w mailu
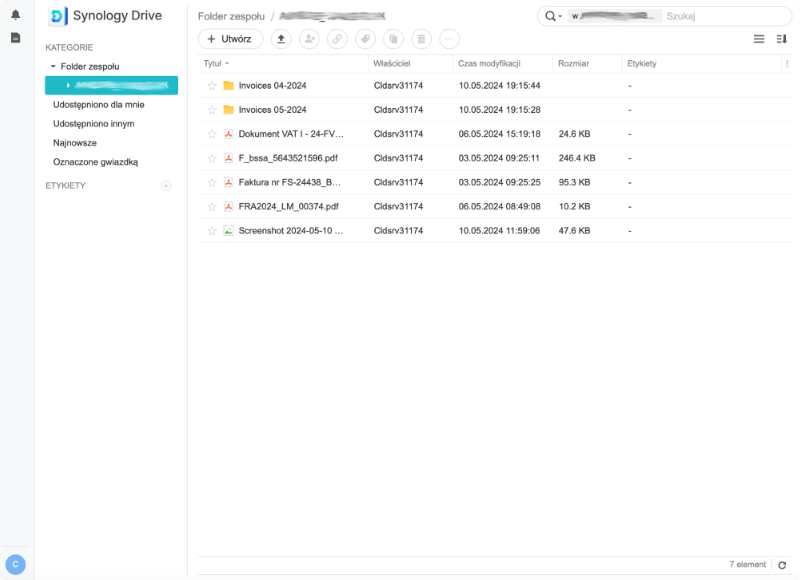
Po zalogowaniu do serwisu wybierz folder znajdujący się pod nazwą Twojej firmy.
Po dodaniu plików będą one od razu widoczne dla odpowiedniego specjalisty naszej firmy.
Aplikacje mobilne
Z naszej usługi można korzystać na urządzeniach mobilnych z systemami operacyjnymi iOS, iPad OS i Android.
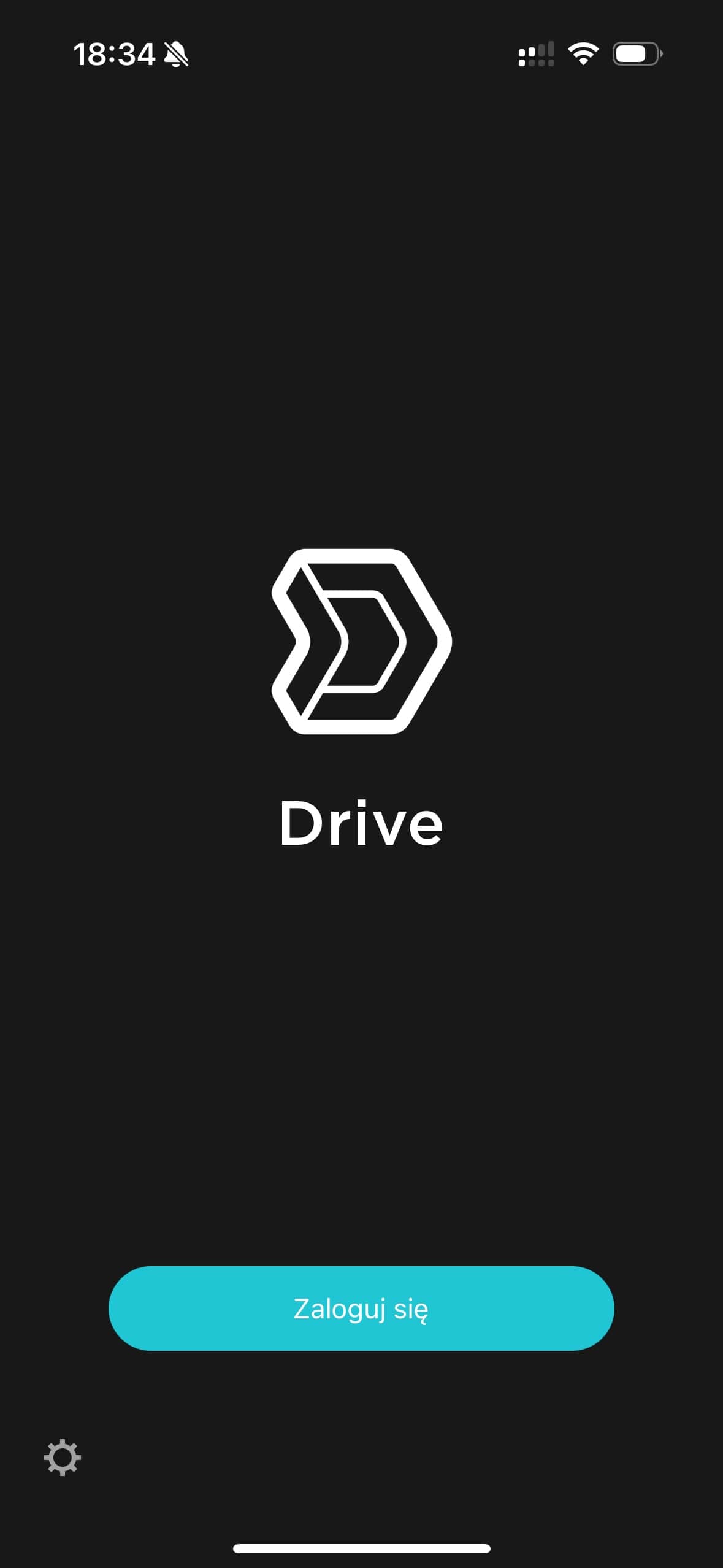
Konfiguracja iOS
1. Pobierz i zainstaluj aplikację mobilną Synology Drive.
2. Uruchom aplikację i kliknij „Zaloguj się”.
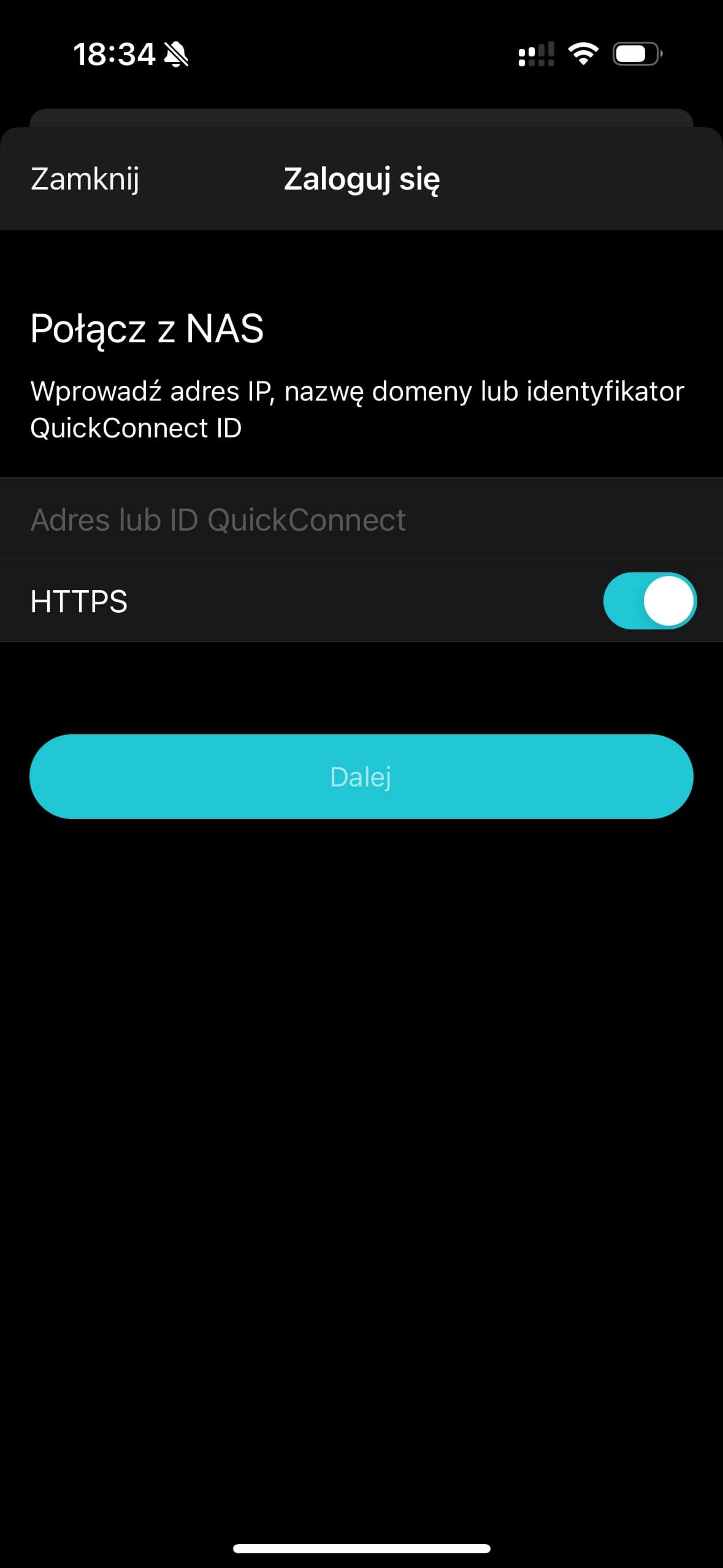
3. W kolejnym oknie, które zostanie otwarte, musisz podać adres:
Adres lub identyfikator QuickConnect: Dostaniesz w mailu
HTTPS – pozostaw tę opcję włączoną.
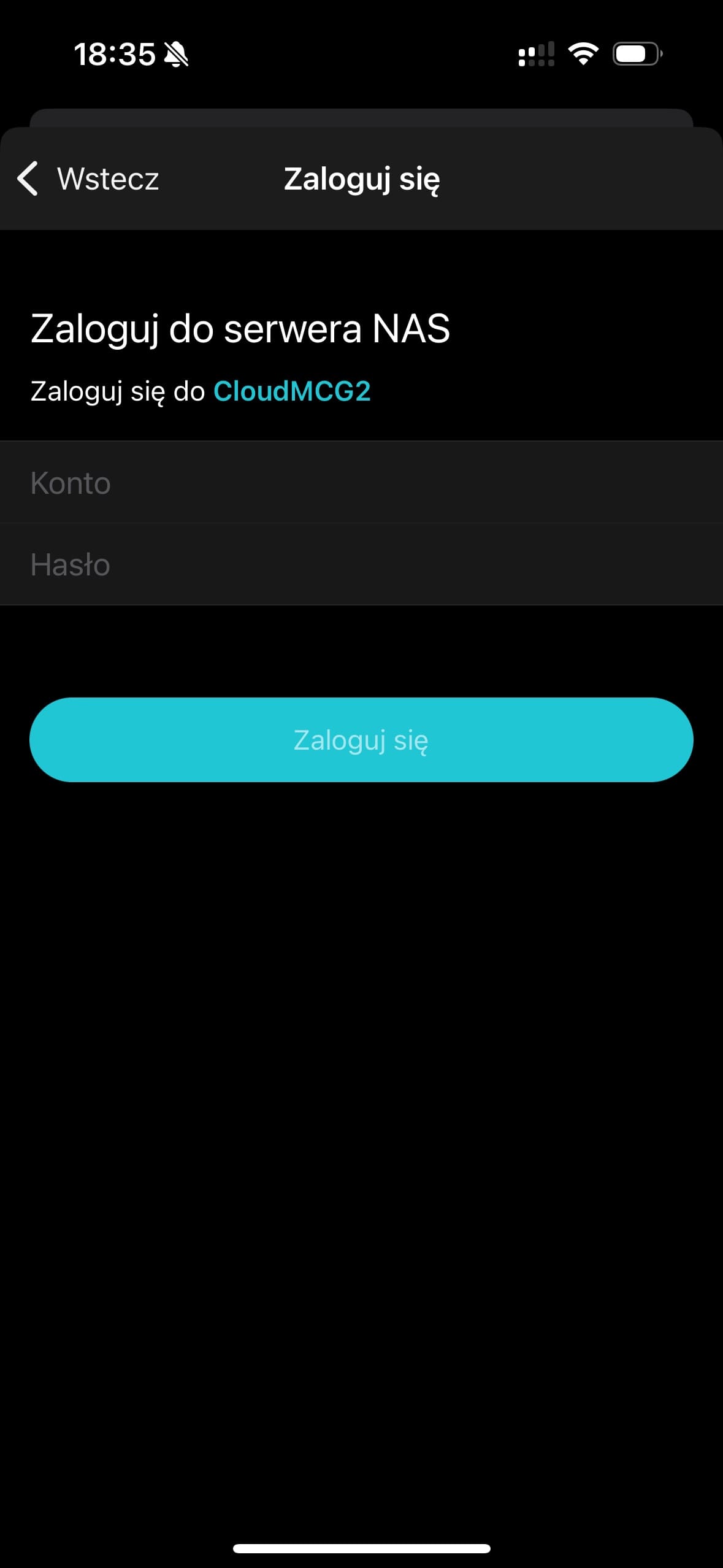
4. W kolejnym oknie wpisz swój login i hasło:
Nazwa użytkownika: Dostaniesz w mailu
Hasło: Dostaniesz w mailu
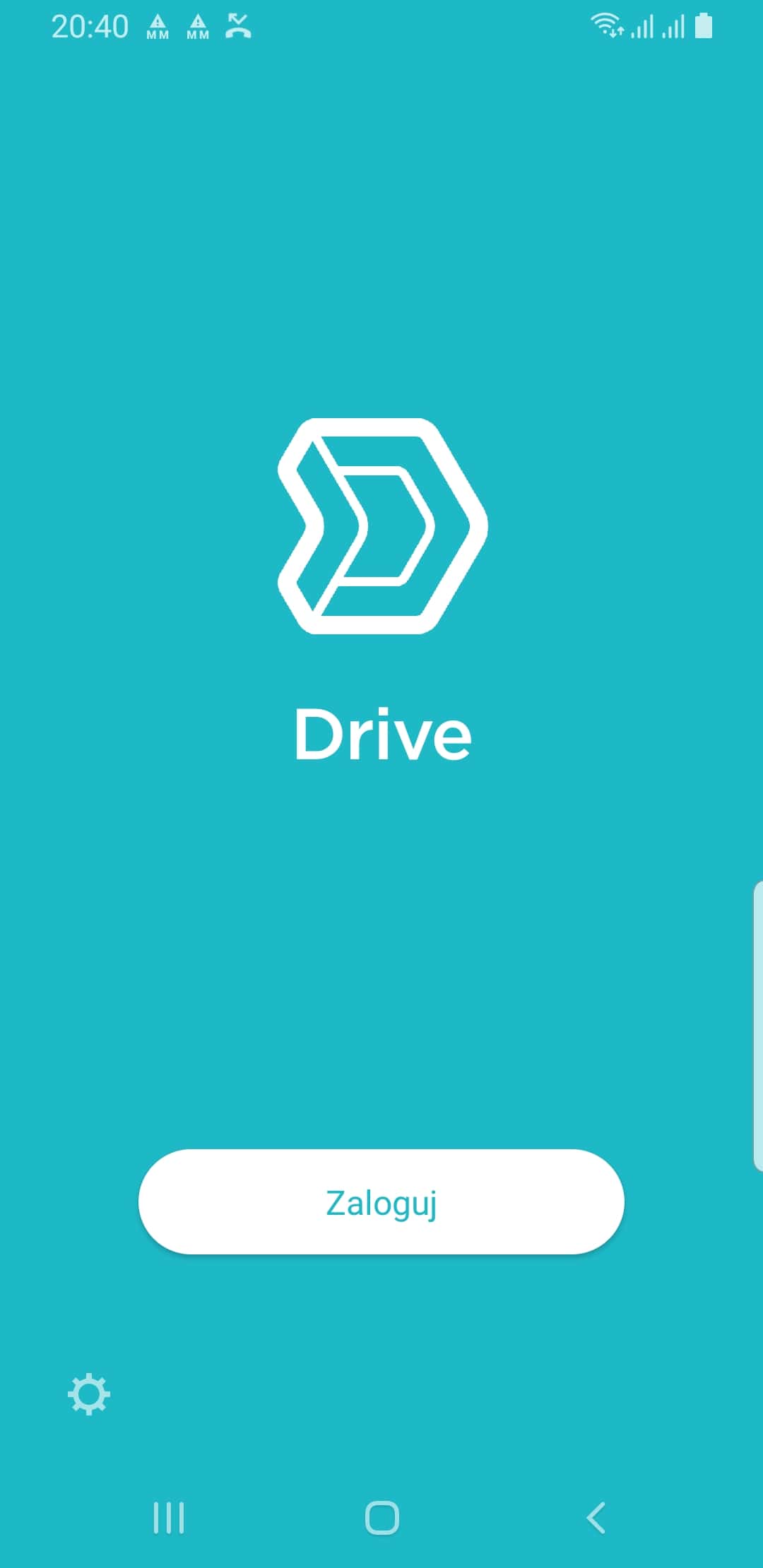
Konfiguracja Android
1. Pobierz i zainstaluj aplikację mobilną Synology Drive.
2. Uruchom aplikację i kliknij „Zaloguj się”.
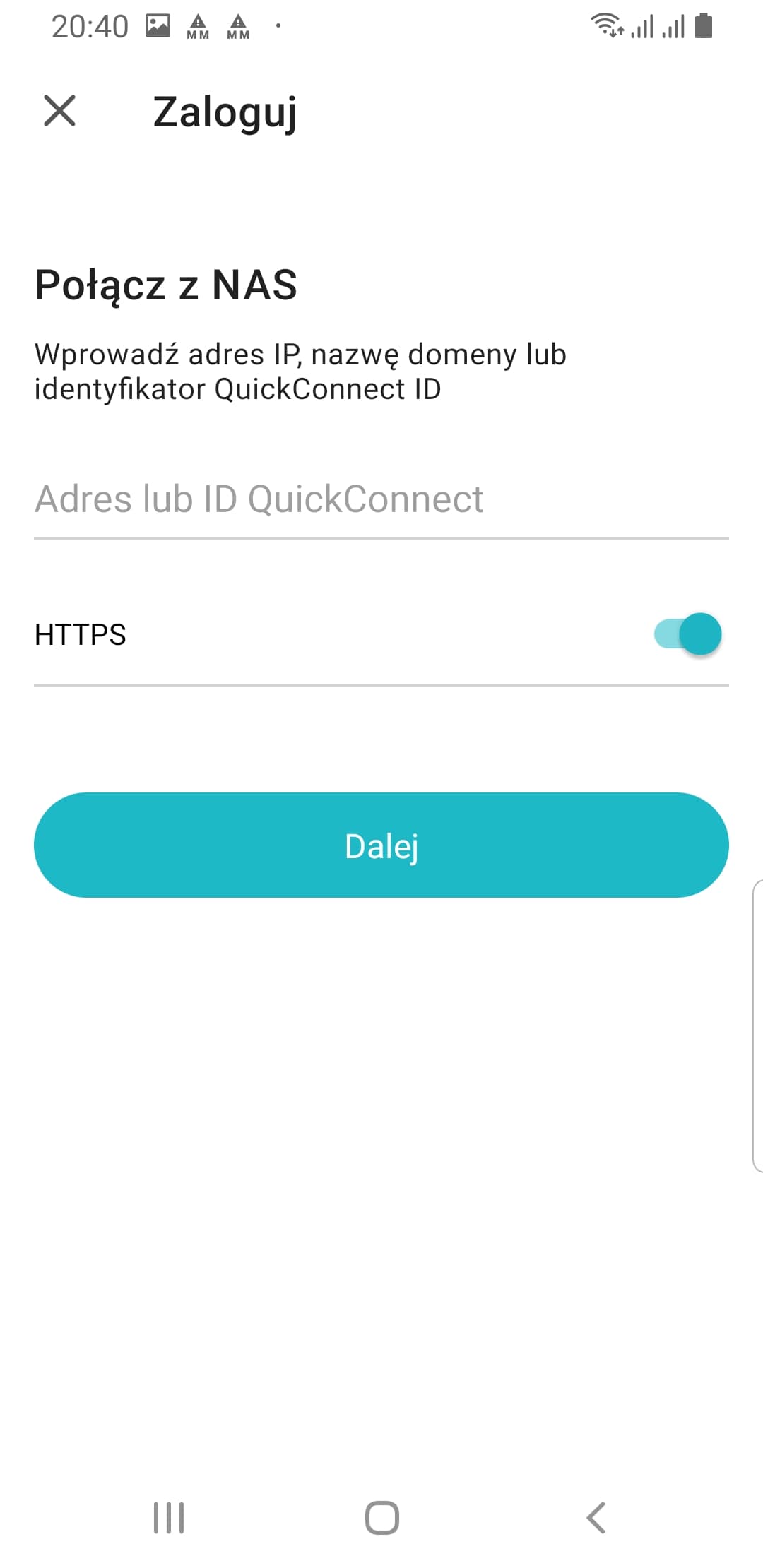
3. W kolejnym oknie, które zostanie otwarte, musisz podać adres:
Adres lub identyfikator QuickConnect: Dostaniesz w mailu
HTTPS – pozostaw tę opcję włączoną.
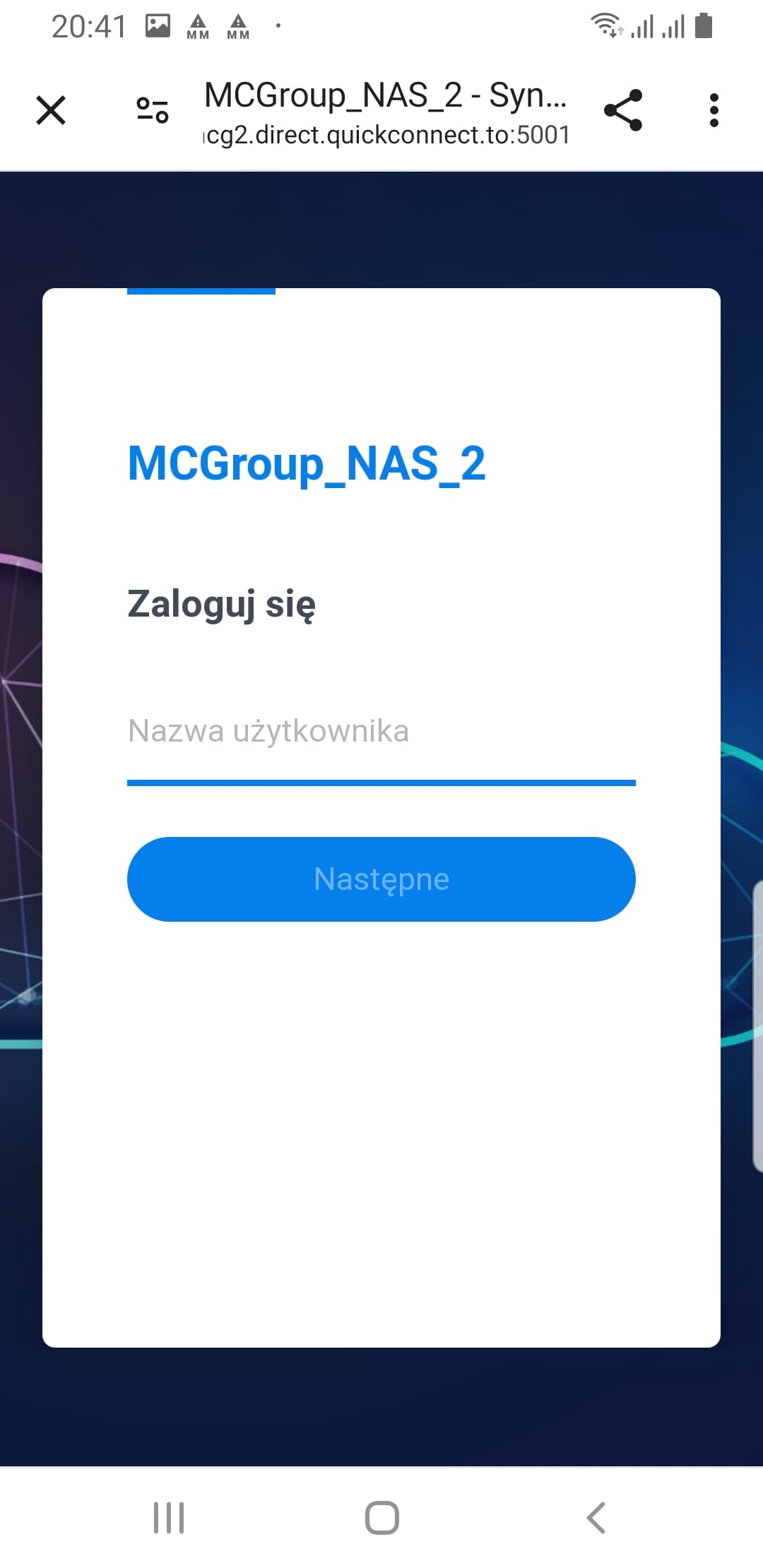
4. W kolejnym oknie wpisz swój login i hasło:
Nazwa użytkownika: Dostaniesz w mailu
Hasło: Dostaniesz w mailu